
Ainda que o seu computador seja “particular” e ninguém tenha acesso aos seus documentos, você nunca está livre de bisbilhoteiros. Quando você precisa enviar determinado conteúdo pela internet, então, a situação pode ser ainda mais delicada, especialmente se outra pessoa conseguir acesso ao meio utilizado para o envio.
Da mesma forma, infelizmente nunca estamos livres de softwares maliciosos que podem causar uma falha na segurança do PC e fazer com que um estranho tenha acesso aos seus arquivos. Por isso, se você possui material confidencial armazenado no disco rígido, a melhor maneira de proteger o conteúdo é aplicando criptografia aos documentos e pastas que são “somente para os seus olhos”.
Abaixo, preparamos um pequeno tutorial explicando algumas maneiras de fazer com que os arquivos fiquem mais seguros.
Documentos do Office
Os programas do pacote Office da Microsoft possuem uma maneira de você criptografar o documento pelas próprias opções dos arquivos. Para isso, primeiro clique no botão “Arquivo” e escolha a alternativa “Informações”.
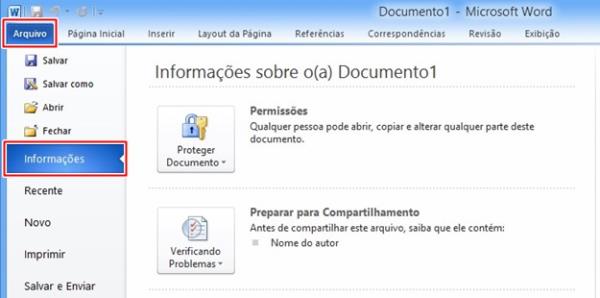
Em seguida, no setor “Permissões”, selecione “Proteger Documento” e clique na opção “Criptografar com senha”.
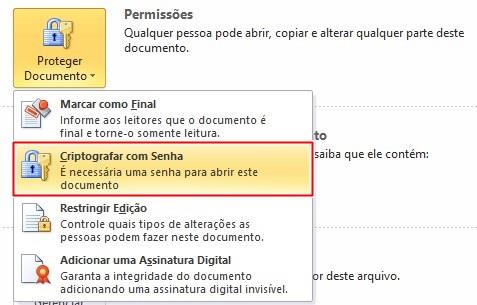
Feito isso, uma nova janela é mostrada na tela e, nela, você deve preencher a combinação desejada no campo “Senha” e clicar em “OK”.
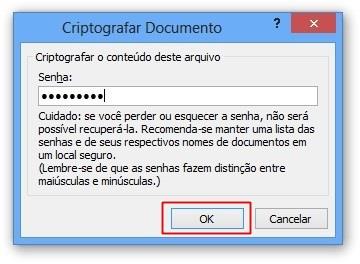
Então, será preciso confirmar a senha e clicar em “OK” para completar a operação.
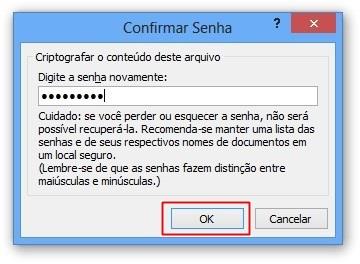
Embora nossas imagens tenham sido capturadas a partir do Word, a operação também vale para as outras ferramentas do pacote Office. Uma vez concluído o procedimento, será exigida a inserção da senha previamente cadastrada para a abertura do arquivo. Caso você utilize o Office 2007, a alternativa é acessada por meio do botão do Office, na alternativa “Preparar” e por meio da opção “Criptografar Documento”.
Compactando e criptografando
Se você precisa enviar um ou mais arquivos para uma pessoa, mas quer mantê-los seguros, você pode utilizar um programa completamente gratuito e de código aberto para a tarefa, o 7-Zip. Após baixar e fazer a instalação do aplicativo, o primeiro passo é utilizá-lo para criar um novo arquivo, o que pode ser feito abrindo o software propriamente dito ou via menu de contexto no documento.
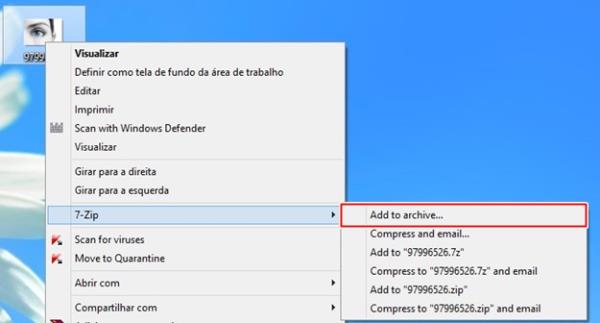
Em seguida, no setor “Encryption”, observe que há um campo para você adicionar uma senha (e outro para confirmá-la). Aqui, tudo o que você precisa fazer é digitar a sequência desejada e garantir que a caixa de seleção “Encryption method” esteja preenchida com a opção “AES-256”. Quando tudo estiver conforme o desejado, clique em “OK” para confirmar.
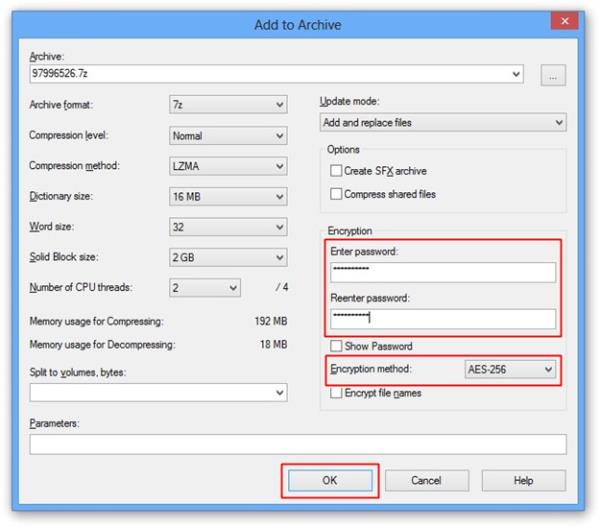
Vale apenas lembrar-se de que é possível adicionar mais de um arquivo ou até mesmo uma pasta inteira na hora de fazer a compactação.Concluído esse procedimento, o seu arquivo já estará criptografado e será exigida uma senha em uma tentativa de abri-lo.

Ferramentas do Windows
Se você estiver utilizando uma versão Profissional ou Enterprise do Windows, é possível abrir algumas ferramentas de criptografia disponíveis no sistema. Abaixo, vamos explicar melhor o funcionamento de duas delas.
Encrypting File System (EFS)
Esse é um método que permite criptografar arquivos ou pastas presentes no computador, de forma que eles sejam abertos apenas mediante a inserção de uma senha. Para ativar essa função, clique com o botão direito do mouse no item desejado e escolha a opção “Propriedades”.
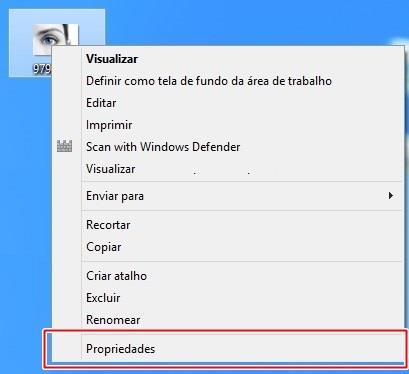
Então, no setor “Atributos”, clique no botão “Avançados”.
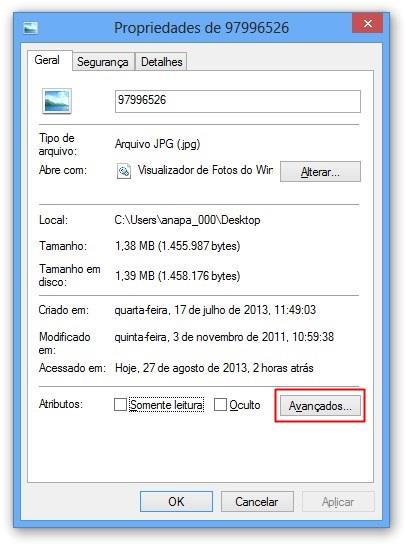
Feito isso, na nova janela aberta, marque a opção “Criptografar o conteúdo para proteger os dados”. Em seguida, clique em “OK” para confirmar a operação.

Os dados serão criptografados com a senha da sua conta do Windows. Porém, há uma restrição nesse método: os arquivos estarão protegidos apenas no seu computador e, caso o seu objetivo seja enviá-los para outra pessoa, é preciso escolher outra função para a tarefa.
BitLocker
O BitLocker pode ser utilizado para criptografar unidades inteiras, incluindo HDs externos e pendrives. Inclusive, você pode até mesmo aplicar a proteção na partição na qual o sistema operacional está instalado. Para utilizá-lo, clique na partição desejada com o botão direito do mouse e selecione a alternativa “Ligar BitLocker”.
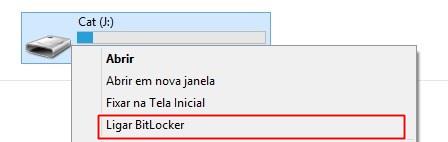
Em seguida, na nova janela aberta, marque a opção “Usar uma senha para desbloquear a unidade”. Então, observe que há um campo para você adicionar uma senha (e outro para confirmá-la). Aqui, você deve digitar a sequência desejada e clicar em “Avançar”.
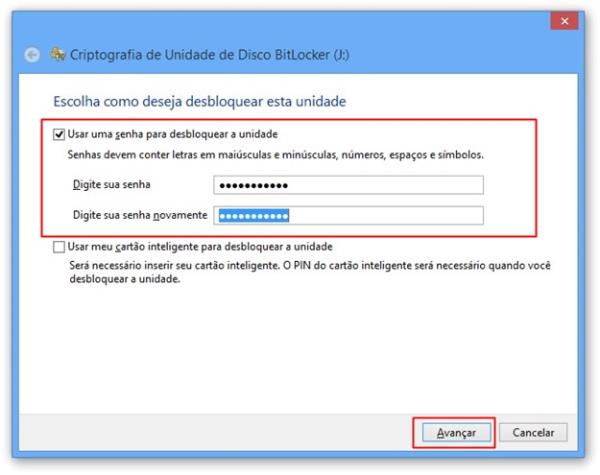
Feito isso, uma nova janela é aberta solicitando que você crie uma chave de recuperação. Isso é feito para o caso de você se esquecer da senha utilizada para proteger a unidade. Para prosseguir, basta escolher o método desejado e clicar em “Avançar”.
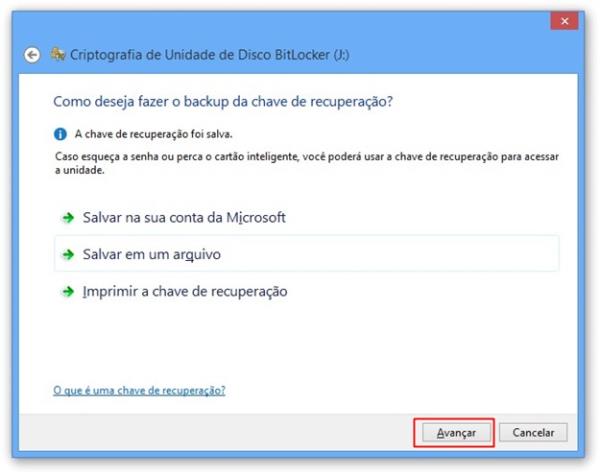
Agora, você deve escolher se deseja criptografar apenas o que está em uso na unidade ou ela inteira. A primeira alternativa é ideal para computadores novos, enquanto a segunda é recomendada para um dispositivo que já esteja há algum tempo em uso. Quando tudo estiver conforme o desejado, clique em “Avançar”.
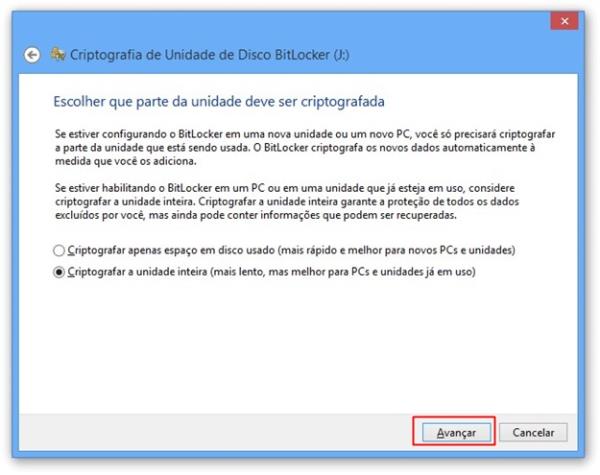
Uma vez executados esses passos, o processo é iniciado e, posteriormente, será necessário utilizar a senha configurada para abrir a unidade protegida.
Usando um programa
Caso você prefira uma maneira mais “automática” para realizar a tarefa, há uma série de programas que podem ser utilizados para criptografar documentos ou pastas inteiras. Alguns deles, inclusive, estendem a sua proteção para pendrives e unidades externas. Além disso, há aplicações para os mais variados graus de conhecimento, permitindo que iniciantes possam escolher as mais simples.
Se você quiser ver algumas sugestões, o Tecmundo possui um artigo indicando alguns deles. Ou você pode visitar esta categoria de aplicativos no Baixaki e conhecer várias opções, para escolher aquele que esteja mais de acordo com as suas necessidades.
Escondendo um arquivo
Talvez você não queira deixar uma pasta visível e protegida com senha, mas sim esconder determinado diretório ou arquivo de outras pessoas que compartilham o computador com você. Para a tarefa, você pode utilizar uma série de aplicativos, como Secret Disk, My Lockbox, Free Hide Folder, Hide Folders, entre outros.
Da mesma forma, existe um método conhecido como esteganografia, que consiste em esconder arquivos dentro de imagens ou de outros arquivos. Isso é realizado por meio de uma série de aplicativos e, entre eles, podemos citar DeEgger Embedder, Secret´s Assistant, OpenPuff, Hide and Reveal e PlainSight, por exemplo.
Disfarçando uma pasta
Como uma forma alternativa, você também pode utilizar um truque do próprio Windows, fazendo com que o documento ou a pasta pareça um arquivo do sistema. Porém, antes de você começar, vale avisar que esse método não é muito seguro e, caso alguém saiba que você tem algo protegido dessa forma, pode ver os arquivos facilmente.
Para realizar a tarefa, comece abrindo uma janela de terminal, utilizando o atalho de teclado “Tecla do Windows + R”, digitando “cmd” (sem as aspas) e clicando em “OK”.
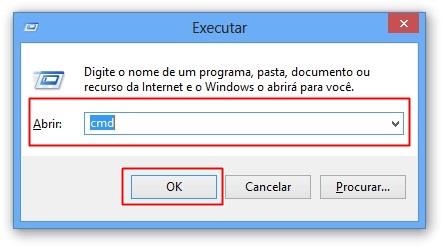
Agora, vamos aplicar o comando para a tarefa, mas você precisa trocar o conteúdo colocado entre aspas pelo caminho da sua pasta. A linha deve ser parecida com essa : attrib +s +h “C:\Users\anapa_000\Desktop\Teste2”. Feito isso, pressione o “Enter”.
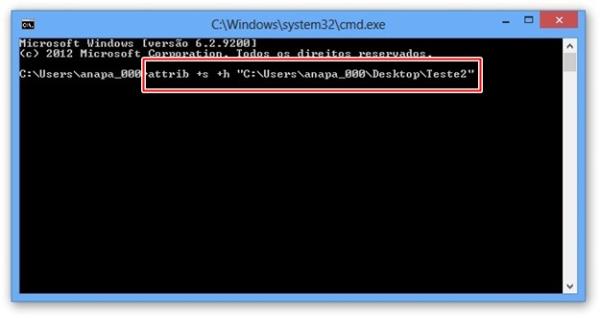
Observe que a pasta em questão é imediatamente escondida. Para mostrar novamente a pasta, você vai utilizar um comando semelhante, porém, trocando os sinais de “+” por “-”, fazendo com que a linha fique mais ou menos dessa forma: attrib -s -h “C:\Users\anapa_000\Desktop\Teste2”. Pressione o “Enter” para confirmar.
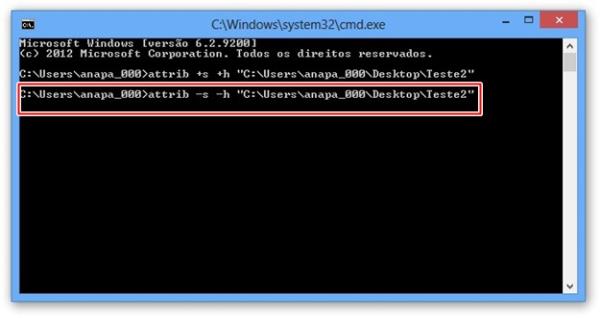
Feito isso, a pasta volta a ser exibida no sistema. Porém, como já avisado, essa metodologia não é muito segura. Se você estiver utilizando o Windows 7 ou inferior, caso alguém marque a alternativa para exibir pastas ocultas do sistema, os seus arquivos voltam a ser exibidos. No entanto, caso a pessoa apenas solicite a visualização de itens ocultos, ela permanece escondida.
Porém, no Windows 8, basta selecionar a opção para mostrar itens ocultos, facilmente acessada pelo menu “Exibir” para que a pasta possa ser visualizada. Talvez tome algum tempo a mais caso ela esteja em algum diretório mais escondido, mas ela poderá ser vista normalmente.
Sempre seguro
Aqui você conheceu algumas formas de proteger documentos confidenciais. Agora, basta escolher o método que mais se enquadra às suas necessidades e não sofrer mais com o acesso sem autorização a pastas que contêm conteúdo particular.


Comentários